Google Chrome RAM ve CPU kullanımı azaltma yöntemleri
Chrome, internette gezinirken yüksek performans ve hız sunar, ancak bunları sağlarken yüksek bellek kullanımıyla da öne çıkar. Google Chrome, Android cihazlarda yerleşik olarak bulunur ve bu yüzden pek çok kişi otomatik olarak bu tarayıcıyı kullanır. Yine de yüksek CPU ve RAM kullanımı sorunuyla karşı karşıyasınız, bu yazıda size Google Chrome’un bellek kullanımını nasıl kolayca azaltabileceğinizi anlatacağız.
Google Chrome Ram kullanımı nasıl azaltılır?
Microsoft, Edge tarayıcısında Chromium alt yapısını kullanmaya başladı ve daha az RAM ve CPU belleği kullanıyor. Google Chrome ise yine yüksek CPU ve RAM kullanımıyla geliyor.
Bu, Google Chrome tarayıcı ayarlarında birkaç şeyi değiştirerek düzeltilebilir. İşte Google Chrome'da CPU ve RAM kullanımını azaltmanın basit yolları.
1. Sekmeleri askıya al
Chrome tarayıcınızda birden çok sekmeyle çalışırken, birkaç sekmeyi uzun süre arka planda açık unutabilirsiniz. Buna karşılık, bu sekmeler kendilerini uyanık tutmak için bir miktar CPU ve RAM belleği kullanır. Ancak kullanmadığınız zamanlarda onları uyanık tutmanıza gerek yoktur. Bu gibi durumlarda, onları kapatmak veya çok daha iyisi, uyku moduna geçirmek en iyisidir.
Sekmeleri uyku moduna geçirmek için bu görevi sizin yerinize otomatik olarak gerçekleştiren bir Chrome uzantısı kullanabilirsiniz. Marvelous Suspender, Chrome'da kullanılmayan sekmeleri uyku moduna alarak PC/Mac'inizin sorunsuz çalışmasını sağlayan bir Chrome uzantısıdır. Tek yapmanız gereken bu uzantıyı yüklemektir. Bu uzantı, kullanılmayan sekmeleri bir saat kullanmadığınızda uyku moduna geçirecektir.
Ayrıca sekmeyi uyku moduna alma süresini istediğiniz gibi değiştirebilirsiniz. Ancak akılda tutulması gereken bir şey var, askıya alınan sekmeye geri döndüğünüzde sekmeyi yenilemeniz gerekecek, bu yüzden veri kaybı yaşayabilirsiniz. Etkin olmayan sekmeyi kapatmak için önerilen zaman aralığı 15 dakikadır.
2. Arka plan uygulamalarını durdurun
Chrome tarayıcınızla çok sayıda uzantı veya birkaç uygulama kullanıyor olabilirsiniz. Bu uygulamalardan bazıları, bilginiz olmadan arka planda çalışmaya devam eder. Ancak Chrome bunu kontrol etmenize izin verir ve böylece Chrome'un bilgisayarınızda çok fazla RAM kullanmasını durdurabilirsiniz.
Chrome arka plan uygulamalarının çalışmasını durdurmak için şu adımları takip edin:
- Chrome menüsüne tıklayın (üç dikey nokta)
- Menü çubuğundan Ayarlar'ı seçin.
- Şimdi sol bölmeden Gelişmiş sekmesini seçin ve Sistem'e tıklayın.
- Seçeneklerden “Google Chrome kapatıldığında arka plan uygulamalarını çalıştırmaya devam et” seçeneğini kapatın.
Bu değişiklik, Google Chrome'u kapattığınızda arka planda çalışmasını durduracaktır. Böylece, Chrome'un arka planda çok fazla RAM/CPU kullanmasını engellemiş olursunuz.
3. Güvenli Taramayı standart koruma olarak etkinleştirin
Google Chrome, tarayıcının kendisinde yerleşik olarak bulunan çeşitli güvenlik özelliklerine sahiptir. Bunlardan biri Güvenli Tarama. Güvenli Tarama sizi tehlikeli web sitelerine, uzantılara erişmeye veya kötü amaçlı dosyaları indirmeye karşı korur ve hatta kayıtlı şifrelerinizdeki olası şifre ihlallerine karşı sizi uyarır.
Bu, herhangi bir kullanıcı için harika bir araçtır. Ancak bunu kapatarak, kullanılan kaynakları azaltabilirsiniz. Google'ın yüksek bellek kullanımını azaltmak ve Chrome'un daha az kaynak kullanması için Güvenli tarama ayarını Standart seçeneğine getirmeniz gerekecektir.

Google Chrome'da Güvenli Tarama ayarını Standart olarak değiştirmek için:
- Chrome menüsüne tıklayın (üç dikey nokta).
- Menü çubuğundan Ayarlar'ı seçin.
- Şimdi sol bölmeden Gizlilik ve Güvenlik sekmesini seçin.
- Seçeneklerden “Güvenlik” seçeneğine tıklayın.
- Şimdi Güvenli Tarama ayarını Gelişmiş Koruma'dan Standart Koruma'ya getirin.
Bunu yapmak, Google Chrome'un CPU ve RAM kullanımını azaltacaktır.
4. Chrome Ram kullanımını azaltmak için Canlı Altyazıları devre dışı bırakın
Canlı altyazılar, Google'ın yakın zamanda Android 11'de tanıttığı bir özelliktir ve Chrome'da da mevcuttur. Ancak bazı cihazlarda varsayılan olarak etkinleştirilmiş olabilir. Videodan canlı ses bilgilerini almak için CPU'nuzdan çok fazla kaynak kullandığından devre dışı bırakmak en iyisidir.
Sonuç olarak, bu CPU ve RAM'e çok fazla yük bindirerek bilgisayarınızın/dizüstü bilgisayarınızın performansının düşmesine veya pilin daha hızlı bitmesine neden olur.
Bunu düzeltmek için canlı altyazıları Chrome ayarlarınızdan devre dışı bırakabilirsiniz:
- Chrome menüsüne (üç dikey nokta) dokunun.
- Menü çubuğundan Ayarlar'ı seçin.
- Sol bölmenin altında Erişilebilirlik seçeneğini seçin.
- “Canlı Altyazı” özelliğini kapatın.
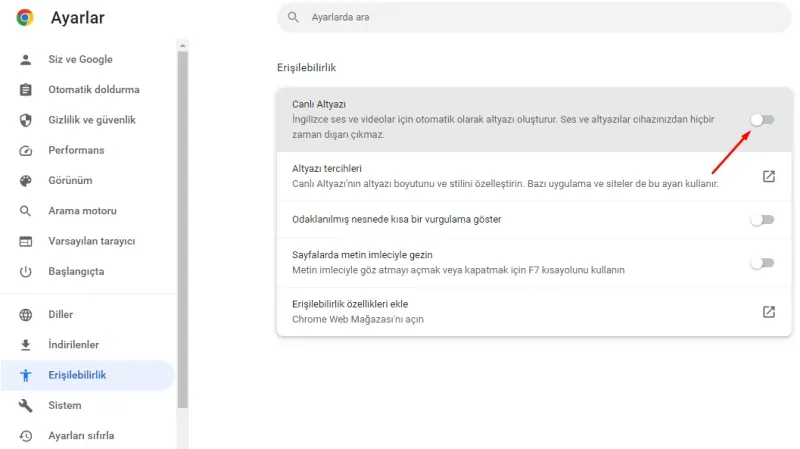
Bu, Canlı Altyazıları Chrome tarayıcınızdan devre dışı bırakır ve dolayısıyla Google Chrome'un bellek kullanımını azaltır.
5. Donanım Hızlandırmasını devre dışı bırakın
Donanım Hızlandırma, Chrome'un tüm işi kendi üzerine almak yerine sayfaları sistem düzeyinde işleme yöntemidir. Donanım Hızlandırmayı etkinleştirmenin bilgisayarınıza herhangi bir faydası olmaz; bu nedenle, kaynakları kullanmak yerine, Google Chrome'un bellek kullanımını azaltmak için devre dışı bırakmak isteyebilirsiniz.
Google Chrome için donanım hızlandırmayı devre dışı bırakmak üzere aşağıdaki adımları izleyin:
- Sağ üst köşedeki Chrome menüsünü (üç dikey nokta) açın.
- Menü çubuğundan Ayarlar'ı seçin.
- Sol bölmenin altında Sistem seçeneğini seçin.
- Sağlanan seçeneklerden, “Kullanılabilir olduğunda donanım hızlandırmayı kullan” seçeneğini kapatın.
- Ardından, ayarların geçerli olması için Google Chrome'u yeniden başlatmak üzere Yeniden Başlat düğmesine tıklayın.

Yeniden başlatıldıktan sonra, sisteminizin donanımı herhangi bir web sitesinin düzenini oluşturmak için kullanılmaz. Bu kesinlikle Google Chrome'un bellek kullanımını azaltmaya yardımcı olmalıdır.
6. Google Chrome'un Görev Yöneticisini kullanarak görevleri izleyin
Google Chrome'un da tıpkı Windows gibi bir Görev Yöneticisi vardır. Daha çok, hangi sekmenin/işlemin bilgisayarınızdan çok fazla kaynak aldığını bilmenizi sağlayan bir kaynak izleyicisidir. Görev Yöneticisi'nden, CPU'nuzda çok fazla kaynak tüketen işlemleri sonlandırabilirsiniz.
Görev Yöneticisi'ni kullanarak bellek kullanımını azaltmak için aşağıdaki talimatları izleyin:
- Google Chrome Görev Yöneticisi'ni başlatmak için klavyenizdeki Shift + Esc tuşlarına basın.
- Listeden en yüksek CPU kullanım işlemini kontrol edin.
- İşlemi seçin ve pencerenin sağ alt kısmındaki İşlemi Sonlandır düğmesine tıklayın.

Chrome'daki bu işlemleri sonlandırdığınızda, Chrome açık olduğu halde PC'niz yavaşlamadan çalışacaktır. Ancak ileride bundan kaçınmak için daha az kaynak tüketen web siteleri kullanmayı deneyin.
7. Adblock gibi reklam engelleme uzantıları kullanın
Web sitelerinin çoğunda reklamlar bulunur. Bir dereceye kadar iyi olsa da, bazı web siteleri bunu abartabilir. Web sitesindeki reklamlar kullanıcı deneyiminizi kötüleştirecek ve ayrıca Chrome tarayıcısından biraz kaynak kullanacaktır.
Chrome zaten çok fazla kaynak kullanıyor ve reklamlar CPU'nuz üzerinde ek stres oluşturuyor. Buna ek olarak, reklamları engellemek de web sayfalarının yüklenme süresini hızlandıracaktır. Bazı web siteleri Adblock tespitini kontrol eder, ancak herhangi bir web sitesinde AdBlock tespitini atlayabilirsiniz.

Chrome Web Mağazası'ndaki AdGuard, AdBlock veya uBlock Pro gibi reklam engelleyici uzantılarından birini kullanabilirsiniz.
8. Chrome Ram kullanımını azaltmak için gereksiz uzantıları kaldırın
Son olarak, Chrome tarayıcınızdaki gereksiz uzantılardan kurtulmalısınız. Uzantılar, Chrome tarayıcınızı çalıştırdığınızda çok fazla kaynak kullanırlar.
Kullanılmayan veya daha az kullanılan uzantıların devre dışı bırakılması, Chrome'un hızlanmasını sağlarken bellek ve CPU kullanımını azaltır. Gereksiz uzantıları Google Chrome'dan kaldırmak için şu işlemi uygulayın:
- Sağ üst köşedeki Chrome menüsünü (üç dikey nokta) açın.
- Diğer araçlar'ın üzerine gelin ve alt menüden Uzantılar'ı seçin.
- Kullanmadığınız uzantıları seçin ve kapatın.
Bazı uzantıları devre dışı bıraktıktan sonra CPU ve RAM kaynaklarınızın daha az kullanıldığını göreceksiniz.
9. Chrome'u güncelleyin
Herhangi bir güvenlik açığını kapatmak ve performans iyileştirmesi için Chrome'unuzu her zaman güncel tutmalısınız. Her Chrome güncellemesi, performansı artırır ve CPU'nuzdaki bellek kullanımını azaltır.
10. Daha az sekme kullanın
İnternette gezinirken açık sekmelerin sayısını maksimum 5 ile sınırlamak en iyisidir. Gereksiz sekmeleri kapatın ve sekmelerinizi olabildiğince az tutun. Bu, Google Chrome'un CPU kullanımını azaltmasına yardımcı olacaktır.
11. Kullanılmayan arama motorlarını kaldırın
Chrome, varsayılan arama motoru olarak Google ile birlikte gelir. Ancak kullanıcılar istedikleri diğer arama motorlarına da geçebilirler.
Buna ek olarak, bir web sitesinin arama çubuğunu ziyaret ettiğinizde Google Chrome, web sitesinde adres çubuğunun kendisinden arama yapmak için bir arama motoruna bağlanır.
Ancak bir arama motorunu kullanmalı ve diğerlerinden kurtulmalısınız. Bunu, Chrome'da Ayarlar > Arama motoru > Arama motorlarını ve site aramalarını yönetin'e gidip üç noktalı menüsüne tıklayarak yapabilirsiniz. Kullanılmayan arama motorlarını listeden silmek için üç nokta menüsüne tıklayıp Sil'i seçin.
12. Microsoft Edge tarayıcısını deneyin
Google Chrome'daki tüm özellikleri istiyorsanız, ancak yüksek bellek kullanımından ödün vermek istemiyorsanız, en iyisi Microsoft'un yeni Microsoft Edge tarayıcısına geçmektir. Yeni Edge tarayıcı, Chromium üzerine kurulmuştur ve Chrome'da bulacağınız her şeye sahiptir. İsterseniz, uzantılar da dahil olmak üzere her şeyi Google'dan içe aktarabilirsiniz.



Yorumlar